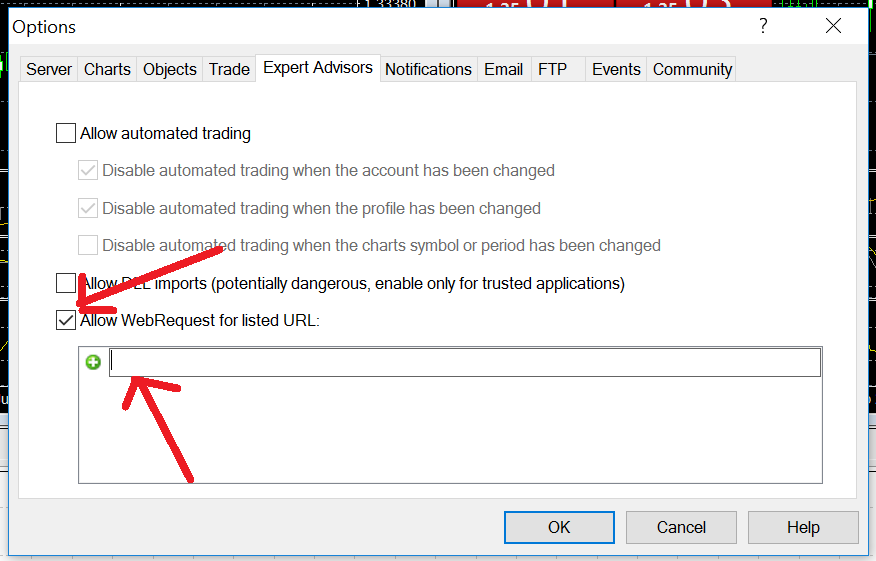Watch this quick video to learn how to add URL to the list of allowed URLs in MT4 (same steps are explained again below the video):
This article is written to give simple, step-by-step instructions on how to add a URL to the list of allowed URLs in your MT4 platform. This is a mandatory step before your MT4 can communicate with an outside website. Many times, EAs or indicators want to send or receive information from a URL and it works only if the URL is added to the list of allowed URLs.
Most common statement in MQL4 that needs to setup to be done to work is webrequest(…) and you can find more information/syntax for this at the MQL4 official website. This statement will not work until you have added the URL it is trying to communicate with to the list of allowed URLs.
Here are the steps:
Step 1: Start your MT4 platform by double-clicking your MT4 platform icon on your desktop or running the .exe file of the corresponding MT4 if you know where it is located on your machine.
Step 2: Once opened, your MT4 will look something similar to the screenshot below (it will look slightly different depending on how your default profile is setup. Now find the drop-down menu that says “Tools”. Look the following screenshot for reference.
Step 3: Click on the “Options” link under the “Tools” menu. See the screenshot below for reference.
Step 4: Once you click on “Options” you should see a screen that looks something like the one below. Now look for the tab that says – “Expert Advisors”. See the screenshot below for reference.
Step 5: Once you click on “Expert Advisors” tab, something similar to the below screenshot should show up. Look for the checkbox that says “Allow WebRequest for listed URL:”. This is shown with red arrow in the screenshot below.
Step 6: Now make sure you have checked the checkbox that says “Allow WebRequest for listed URL:” and then double-click on the ![]() “+” sign in the bigger checkbox below. This should open up a text box for your to enter the URL that you want to add to this list. See the screenshot below for reference.
“+” sign in the bigger checkbox below. This should open up a text box for your to enter the URL that you want to add to this list. See the screenshot below for reference.
Step 7: Last thing to do now is to enter the URL that you want to add to this list and then click on OK. See the screenshot below for reference.
ALL DONE! Thank you for reading. Hope you find this useful.